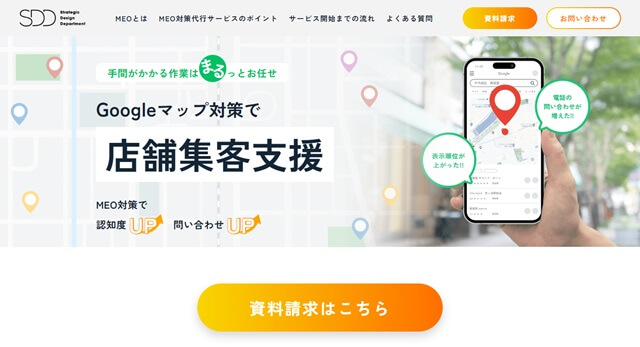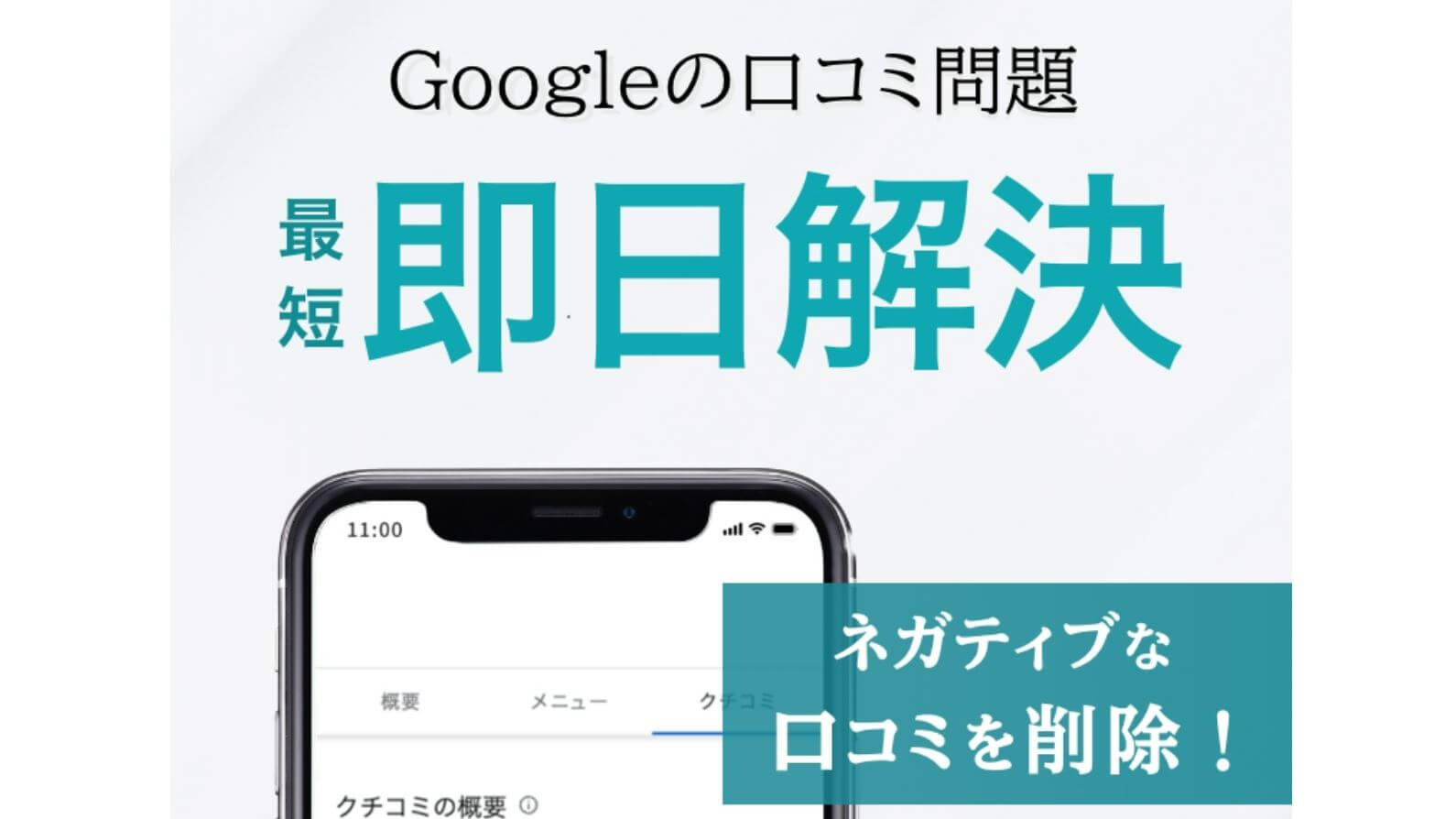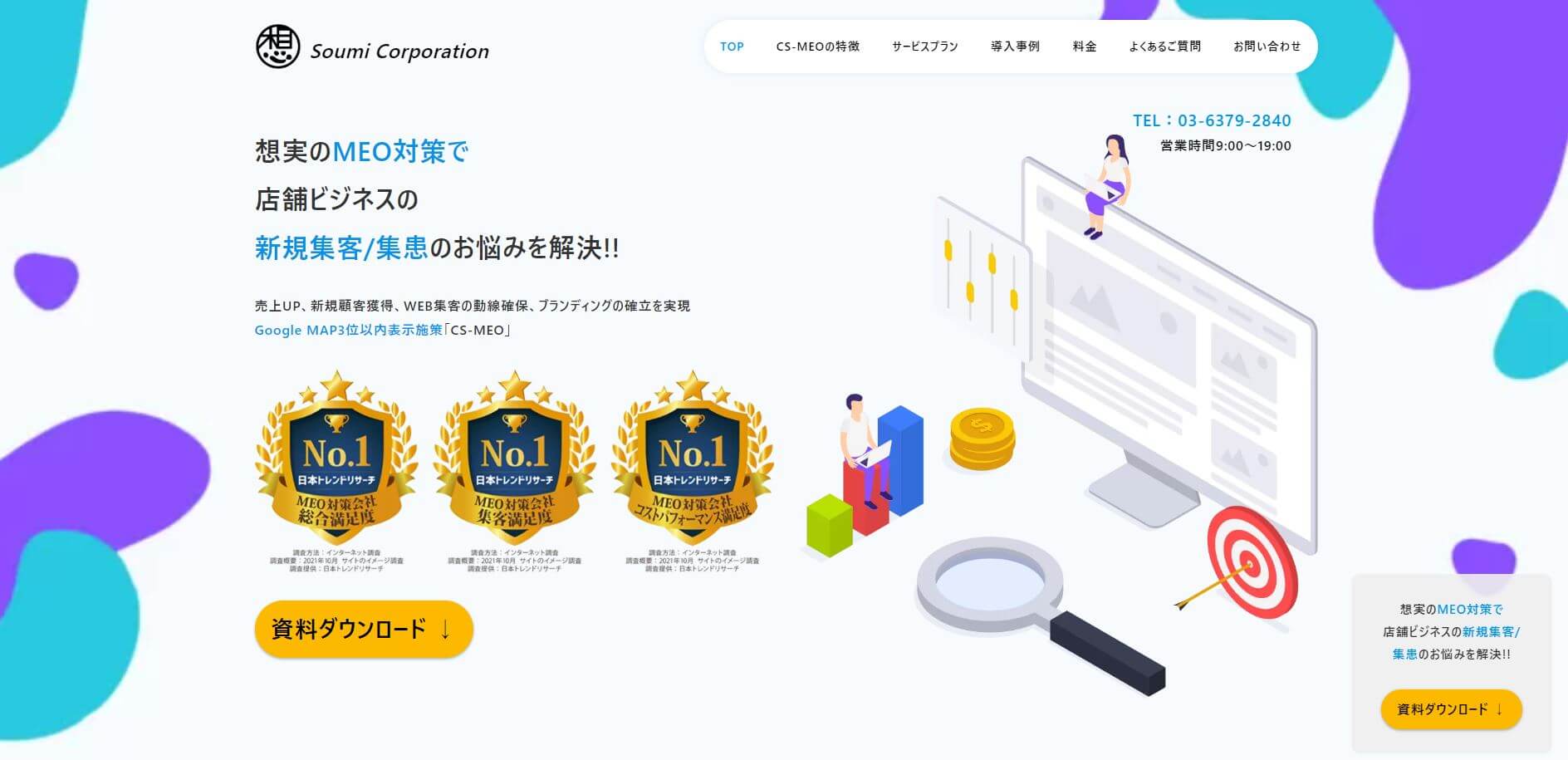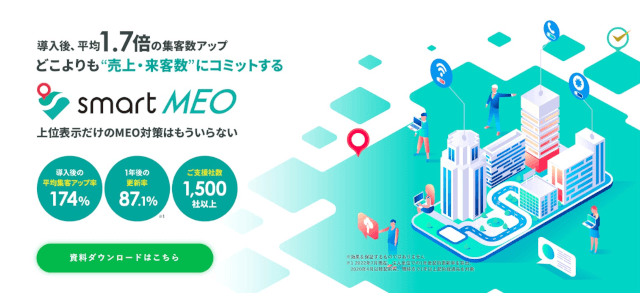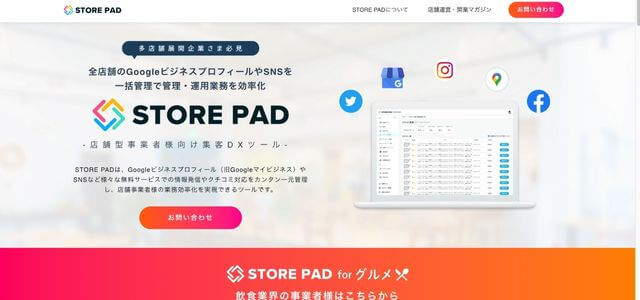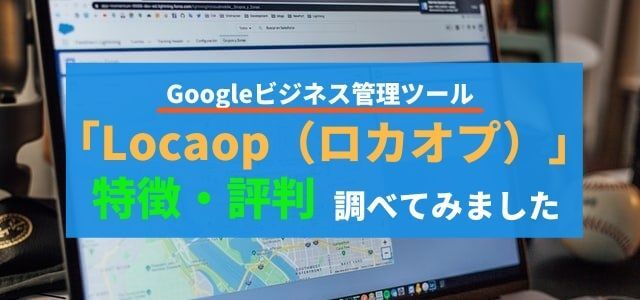Googleマイビジネスの登録方法【初心者向け】
最終更新日:2024年04月09日

店舗集客に大きな効果をもたらすGoogleマイビジネス。しかし、これから利用するにあたって「どのように登録すればいいのか分からない」ということはありませんか?
そこで、当ページではGoogleマイビジネスの登録方法を紹介していきます。パソコンやインターネットの初心者にも分かりやすいよう順を追って解説しますので、どうぞ安心してご覧ください。
まずはGoogleアカウントを取得!
Googleマイビジネスを利用するためにはGoogleアカウントが必要不可欠です。GoogleアカウントはGmailのメールアドレスと同じものと考えてもらって構いません。そのメールアドレスがGoogleアカウントとなるためです。
既にGoogleアカウントを取得しているなら、このステップは丸ごと省略できます。アカウント未取得、またはGoogleマイビジネス用のアカウントを新たに取得したい場合は、以下のページから作成してください。
画面の指示に従いながら名前、登録メールアドレス、パスワード、電話番号などを入力するだけですので簡単です。また、アカウント認証に携帯電話が必要になるケースもあるため、手元に置いておきましょう。
Googleマイビジネスの登録は2ステップ!
Googleアカウントの準備が完了したら、早速Googleマイビジネスの登録作業に移ります。登録作業は「店舗登録」と「オーナー確認」という2つのステップに大きく分かれています。
「店舗登録」はその名の通り、Googleマイビジネス上に経営している店舗の情報を登録することです。ただし、店舗が既に登録されているケースもあるため、まずは事前にチェックする必要があります。
店舗登録が完了、もしくは既に登録済みだった場合は「オーナー確認」を行います。これは登録した店舗のオーナー(管理者)であるかどうか証明するために必要な作業です。
これらのステップが完了すれば、晴れてGoogleマイビジネスを利用できるようになります。
<ステップ1>Googleマイビジネスへの店舗登録
ここから各ステップの具体的な作業内容を紹介していきます。
まずは店舗登録ですが、実はこの作業も省略できる可能性があります。なぜなら、Google側で店舗の住所を確認できると、Googleマイビジネスの情報も自動生成されることがあるためです。特に新規オープンの店舗以外だと、これに該当するケースが多く見受けられます。
Googleマップで店舗登録をチェック
Googleマイビジネスに店舗登録されているかどうかは、Googleマップを使ってチェックすることができます。
Googleマップを開いて検索枠に「店舗名」または「店舗名 地域」を入力してください。場合によっては入力中に検索候補が出てくることもあるため、そちらを選択してもOKです。
検索完了後、検索結果の画面左側に店舗情報が表示されることがあります。そこに掲載されている情報が自分の店舗と相違なければ、Googleによって自動生成されたということなので新規登録は不要です。
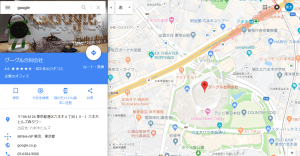
店舗情報の枠内に「ビジネスオーナーですか?」という部分があるので、そちらをクリックしてください。すると店舗情報が順番に表示されますので、画面の指示に従い確認するだけで店舗登録は完了となります。
店舗情報が出てこなかったら新規登録
Googleマップで検索しても店舗情報が表示されない場合、Googleによる自動生成は行われていないということです。そのため、Googleマイビジネスの公式ページから新規登録する必要があります。
公式ページを開くと右上に「ご利用を開始」というボタンがありますので、そちらをクリックします。Googleアカウントでログインしていない場合はログイン画面も表示されますので、事前に準備しておいたアカウントとパスワードを入力してください。
その後、ビジネス名の入力画面が表示されます。ここでいうビジネス名とは店舗名のことですので、正式名称を入力しましょう。続いてビジネス所在地として住所や郵便番号も入力します。さらに該当する住所がGoogleマップ上に表示されますので、マーカーの位置が間違っていないかチェックしてください。
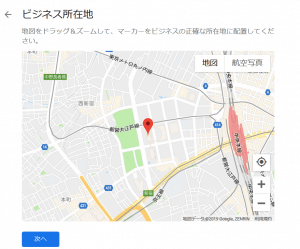
次にビジネスのタイプを入力します。これは業種にあたるもので関連キーワードを入力すると、Googleがあらかじめ用意した候補が表示されます。例えばコーヒーショップを経営しているなら「コーヒー」と入力します。すると、コーヒーの関連候補がいくつか出てくるため、最適なものを選択してください。
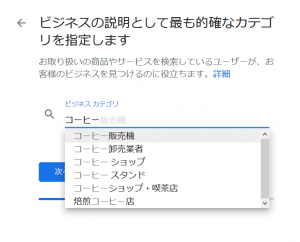
業種の設定が終わると、電話番号やホームページのURLを入力する画面が表示されます。省略することも可能ですので、必要に応じて入力してください。
これらの作業を終えると確認画面が出てきますので、「終了」ボタンをクリックすれば店舗登録は完了です。
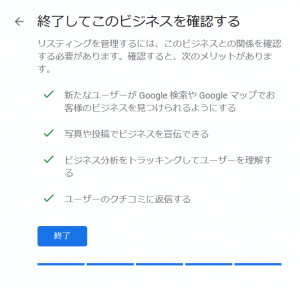
店舗登録は特に難しい操作を必要とするわけではないので、誰でも簡単に行うことができます。
<ステップ2>Googleマイビジネスのオーナー確認
店舗登録が完了した後はそのままオーナー確認に移行します。ハガキを使った確認方法が原則ですが、場合によってはそれ以外の方法も利用できます。
ハガキによるオーナー確認
最も基本となるものはハガキによるオーナー確認です。店舗の住所宛てにハガキを郵送してもらった後、ハガキの記載内容に従い確認コードを入力することでオーナー確認が完了します。
この方法は店舗を問わず利用できますが、手続き完了からハガキが届くまで約2週間~19日かかります。もし、届かない場合はGoogleマイビジネスのヘルプから問い合わせてみましょう。
電話・メールによるオーナー確認
この方法はGoogleが店舗情報を自動生成した際、電話番号かメールアドレスが登録されていると利用できる可能性があります。内容としては自動音声またはメールで案内される確認コードを、そのまま画面に入力するだけです。
ハガキと違って、店舗登録後すぐオーナー確認を済ませられることがメリットです。
まとめ
Googleマイビジネスの登録はマウスやキーボードの入力など基本操作ができれば、パソコン初心者でも行うことができます。また、スマホやタブレットから登録・管理することも可能ですので気軽に取り組めます。
今、実店舗型のビジネスに携わっているなら、Googleマイビジネスは必須と言っても過言ではありません。集客効果にも大きな差が生まれますので、ぜひ登録してみてはいかがでしょうか。
もし、複数店舗のgoogleマイビジネスの一括登録や管理が必要でしたら下記ページをご参考ください。
複数店舗でGoogleマイビジネス活用
一括登録方法・管理のポイントGoogleマイビジネス一括管理ツール
を調査!【複数店舗向け】